在电脑版LINE登录有两种方式:第一种是二维码登录,打开LINE电脑版后选择“用二维码登录”,此时会显示一个二维码;打开手机端LINE,点击右上角设置图标,进入“登录设备”或“添加设备”功能,用相机扫描电脑上的二维码,并在手机上确认即可登录。第二种是账号密码登录,需先在手机LINE中绑定邮箱地址并设置密码,然后在电脑版输入该邮箱和密码登录。首次登录时可能会收到设备验证提示,需在手机上确认授权。电脑版可同步14天内的聊天记录,如需完整记录需提前在手机端做好聊天备份。若登录遇到问题,可检查网络、确认账号信息或在手机端重置密码后重试。
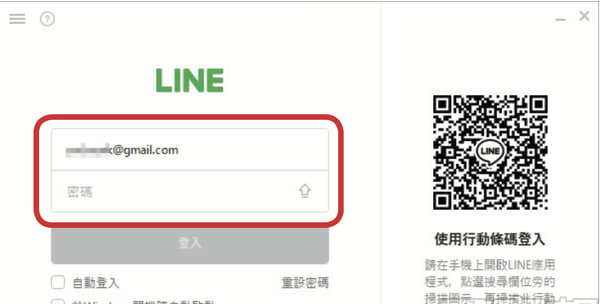
电脑版LINE登录方式总览
使用账号密码登录LINE
● 适用于绑定手机号或邮箱的用户 使用账号密码登录是电脑版LINE中最常见的方式,前提是你已经在移动端LINE绑定了手机号或邮箱。在登录页选择“账号登录”后,输入与移动端一致的手机号或邮箱以及登录密码即可成功进入桌面端。这种方式适用于习惯用键盘输入的用户,也方便在多设备之间切换。
● 启动后选择“使用账号登录”选项 当你打开电脑版LINE后,默认会看到“二维码登录”与“账号密码登录”两个入口。点击“使用账号登录”后,会出现输入框供你输入注册信息。若你使用的是企业网络或公共场所,请确保该登录方式的账号密码未被浏览器自动保存。
● 密码输入错误次数有限 LINE对登录安全性有较高要求,若连续输入错误密码超过3~5次,账号可能会被暂时锁定,需要使用手机端验证解锁,或等待解锁时间结束后重新尝试。因此,建议启用密码管理工具或LINE内置的两步验证,降低因输入失误造成的风险。
扫描二维码快速登录
● 使用手机LINE扫描二维码 二维码登录是电脑版LINE最便捷的方式之一,无需手动输入密码或账号。在桌面版LINE登录页面选择“二维码登录”,会自动生成一个有效时限为数十秒的动态二维码。打开手机LINE,点击“好友”页上方的扫描图标,即可对准电脑屏幕进行扫码。
● 手机端需确认登录请求 扫描二维码后,手机上会立即弹出提示窗口,要求用户点击“确认登录”或“取消”。该双向验证机制可以防止他人冒用二维码操作。此设计确保即使二维码截图被泄露,第三方也无法未经本人同意进行登录。
● 无需输入账号密码即可登录 该方式绕过了手动输入账号密码的步骤,特别适合在不信任的电脑上快速登录使用。用户在使用完毕后可随时从电脑版或手机端远程登出,避免账户残留登录状态,极大提升安全性。
使用邮箱地址登录
● 邮箱需事先在手机LINE绑定 若想通过邮箱地址登录LINE电脑版,必须事先在手机端绑定好邮箱。绑定路径为“设置 > 账户 > 邮箱地址”,输入常用邮箱后系统将发送验证邮件,点击确认后邮箱绑定即生效。这一方式尤其适用于不想绑定手机号的用户,或在海外地区注册的账号。
● 输入邮箱与密码进行登录 在桌面端登录页中选择“使用账号登录”,然后在账号栏中输入邮箱地址,在密码栏中输入LINE设定的登录密码。请注意,这里的密码与用于LINE Pay等服务的密码并不相同,确保你输入的是正确的主账户登录密码。
● 忘记邮箱可通过手机找回 如果你忘记了绑定邮箱地址或登录密码,可以打开手机端LINE,前往“设置 > 账户”查看当前绑定的信息,或者使用“忘记密码”功能通过短信或辅助邮箱找回访问权限。确保邮箱能接收邮件,否则将影响密码重置和安全验证的顺利进行。
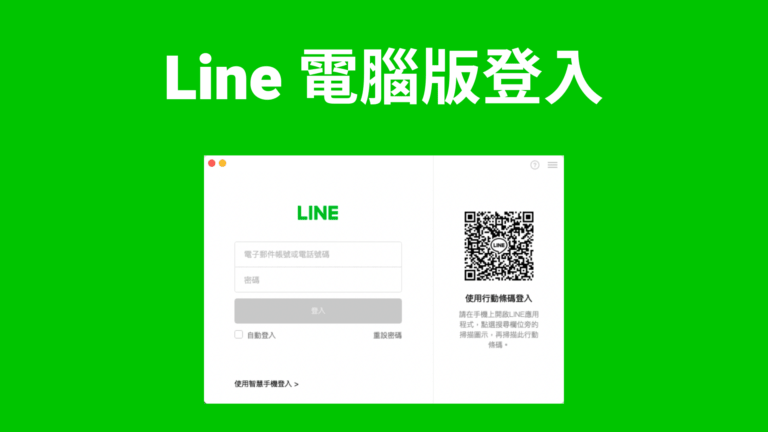
初次使用电脑版LINE的准备工作
下载并安装LINE桌面客户端
● 访问LINE官网下载页面 想在电脑上使用LINE,第一步是前往LINE官方网站(https://line.me/zh-hans/download)下载对应操作系统的桌面客户端。该页面会自动识别你的系统(Windows或macOS),并提供适配版本的安装包,确保软件来源正规以避免安装到恶意修改的版本。
● 根据操作系统选择对应版本 Windows用户可选择传统安装版或Windows Store版本,安装方式各异但功能相同;macOS用户需下载.dmg格式文件并拖拽安装至“应用程序”文件夹。建议选择标准安装方式,并避开非官方来源下载,以防潜在的安全问题。
● 安装后完成首次启动配置 安装完成后打开LINE桌面版,系统会提示你选择语言、查看使用条款以及进入登录界面。此时需要选择你计划的登录方式(账号密码或二维码),若是初次使用,请提前完成手机端设置工作。
确保手机端账号已注册
● LINE桌面版无法直接注册新账号 LINE电脑版并不支持账号注册功能,只提供已注册账号的登录功能,因此用户需先在手机上下载LINE应用,并完成使用手机号或Facebook注册的流程,注册成功后方可在桌面端登录。
● 设置LINE ID与绑定邮箱 在手机端完成注册后,建议前往“设置 > 帐号”中设定一个唯一的LINE ID,并绑定常用邮箱。这不仅为登录电脑版提供多种验证方式,也方便后续进行账号找回和身份验证等操作。
● 验证手机号与邮箱确保可用 有效的手机号或邮箱不仅是注册和登录的凭据,也是找回密码、接收系统通知和进行安全验证的重要通道。建议定期检查LINE账户中绑定的信息是否仍然有效,若号码已停用或邮箱不可访问,建议及时更新。
确保网络稳定与权限允许
● 确保电脑联网状态良好 电脑版LINE登录与同步高度依赖网络,若你所在位置网络质量差或存在代理/防火墙限制,可能会导致登录失败、消息同步延迟或无法加载资料。建议使用稳定的Wi-Fi或有线连接,并避免频繁更换网络环境。
● 检查防火墙与安全软件权限 某些杀毒软件或系统防火墙可能会阻止LINE桌面客户端联网,造成登录卡住或信息收发失败。可进入系统安全设置,确保LINE应用被列入“允许通过防火墙的应用程序”列表中,或在杀毒软件中设为信任应用。
● 允许LINE访问设备所需资源 虽然电脑版LINE不访问麦克风和摄像头的权限并不会影响基本功能,但若使用LINE进行语音/视频通话或传送文件时,需确保软件拥有相关权限。例如,在Windows中打开“设置 > 隐私”,确认LINE可访问文件系统与音视频设备。
使用账号密码登录的详细步骤
在启动页选择“使用账号登录”
● 打开LINE桌面客户端 启动电脑后,点击桌面或“开始菜单”中的LINE图标打开程序。如果是首次安装,系统会直接显示欢迎页面与登录入口;若曾登录过,会保留上一次登录的账号记录供快速登录使用。
● 切换至账号密码登录方式 默认情况下,LINE桌面客户端优先显示“二维码登录”方式。若你想手动输入账号与密码,请点击界面下方的“使用账号登录”或“登录账号”链接,系统会随即跳转至账号输入界面。
● 准备好登录用的账号信息 你可以使用在手机端注册的手机号或绑定的邮箱地址作为登录名,确保提前完成手机端LINE的注册与邮箱绑定。若尚未绑定邮箱,可通过手机端的“设置 > 帐号”添加邮箱后再使用此方式登录。
输入手机号或邮箱及密码
● 按照提示输入账号与密码 在“账号登录”页面中,第一栏输入手机号或邮箱地址,第二栏输入账号密码。密码区分大小写,且支持英文字母、数字与符号的组合。建议复制粘贴时确认无多余空格,防止提示密码错误。
● 启用记住账号以便下次登录 若你在自己的个人设备上登录,可以勾选“记住账号”选项,LINE将在下次自动填充你的账号信息。但在公共设备上使用此功能存在安全隐患,不建议开启此选项。
● 忘记密码时的处理方式 若忘记密码,可点击登录页的“忘记密码?”链接,系统会根据你提供的邮箱或手机号发送重设链接或验证码。通过验证后即可设置新密码并重新登录,同时建议启用双重验证功能以增强安全。
登录成功后的界面说明
● 主界面结构一览 成功登录后,将进入LINE桌面客户端主界面,界面分为左侧功能栏与右侧主窗口。左栏包括“好友列表”、“聊天”、“群组”、“通话记录”、“设置”等,右侧会根据所选模块展示对应内容,例如聊天记录、群组动态或联系人信息。
● 聊天记录同步机制说明 LINE桌面版会自动与手机端同步最近的聊天记录,但不会完整同步全部历史信息。若需要查看旧消息,需在手机端查阅或通过云备份功能恢复。桌面端可发送文本、图片、文件和表情,也支持实时语音或视频通话。
● 多端设备状态提示与管理 登录成功后,你可在手机LINE的“设置 > 我的设备”中查看当前登录状态,若发现异常设备可一键踢出或更改密码。此外,电脑版LINE也支持在设置中查看登录历史与设备列表,帮助用户实时掌控账号安全情况。
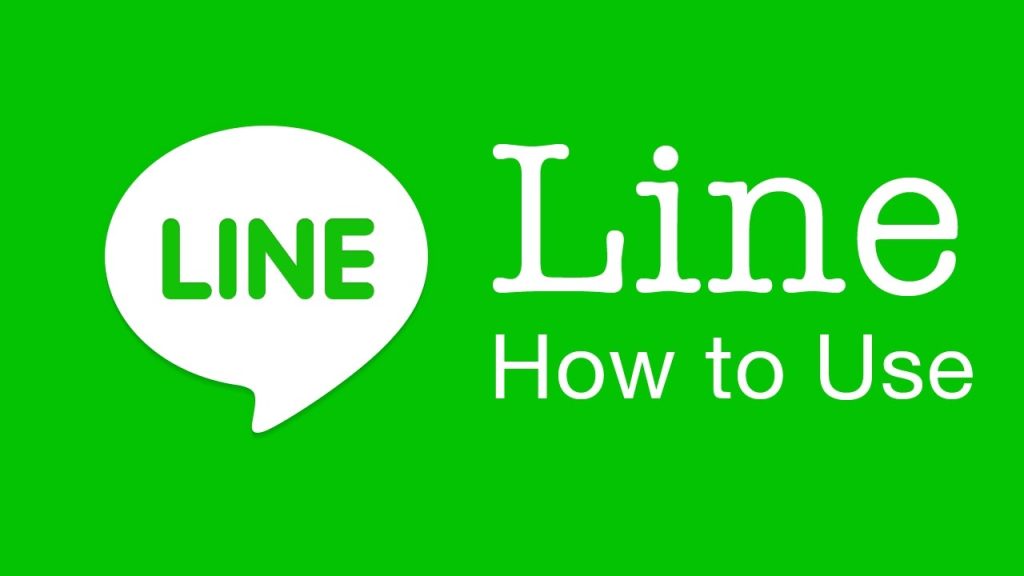
使用二维码登录的操作流程
打开手机LINE扫描功能
● 启动手机端LINE应用 首先在你的手机上打开已登录的LINE应用,确保网络连接畅通并已登录你的主账号。此操作适用于安卓与iOS系统,启动过程一般只需几秒钟。
● 进入二维码扫描界面 在手机端的LINE主页面点击右上角的“添加好友”图标,随后选择“二维码”功能。这时系统会自动启用手机摄像头并进入扫码界面,准备扫描电脑版显示的二维码。
● 检查相机权限是否开启 若点击后无法启动扫描界面,通常是因为LINE未获得摄像头权限。可进入手机“设置 > 应用 > LINE > 权限”中开启相机访问权限,确保扫描功能正常工作,尤其在首次使用扫码登录时需确认此项配置。
扫描电脑屏幕上的二维码
● 电脑端切换至二维码登录模式 打开LINE桌面客户端,在登录页面选择“使用二维码登录”选项。系统会立即生成一个动态二维码,并显示在屏幕中央区域,有效期通常为1分钟,超过后需刷新页面重新生成。
● 使用手机LINE扫码功能对准电脑屏幕 将手机摄像头对准电脑上显示的二维码区域,系统会自动识别图形信息并启动配对程序。若识别成功,电脑端界面将进入待确认状态,而手机端则弹出是否允许登录的提示。
● 避免使用第三方屏幕工具干扰 在扫码过程中请避免使用截图软件、滤镜程序或分屏应用,这可能会导致二维码识别失败。同时确保二维码页面未被遮挡、屏幕亮度充足,以提高扫码成功率。
确认手机端的登录请求
● 接收并确认登录通知 成功扫描二维码后,手机端将自动弹出一条安全通知,提示你是否允许该设备登录LINE桌面版。你需要点击“确认登录”按钮,系统才会正式完成登录操作。若点击“取消”,登录请求将被中止。
● 登录后可在手机查看设备列表 登录完成后,你可以在手机端进入“设置 > 我的设备”中查看当前已登录的设备列表,包括设备名称、操作系统类型、最近登录时间等信息。如发现异常设备,可选择“移除”或立即更改密码。
● 保持登录或选择自动登出 LINE桌面版在首次扫码登录后会询问是否在该设备上“保持登录”。若在私人电脑使用可选择保留,系统将在每次启动时自动登录;若为公用设备,建议取消勾选此选项,并在使用完毕后从设置中选择“登出”,避免账号信息泄露。
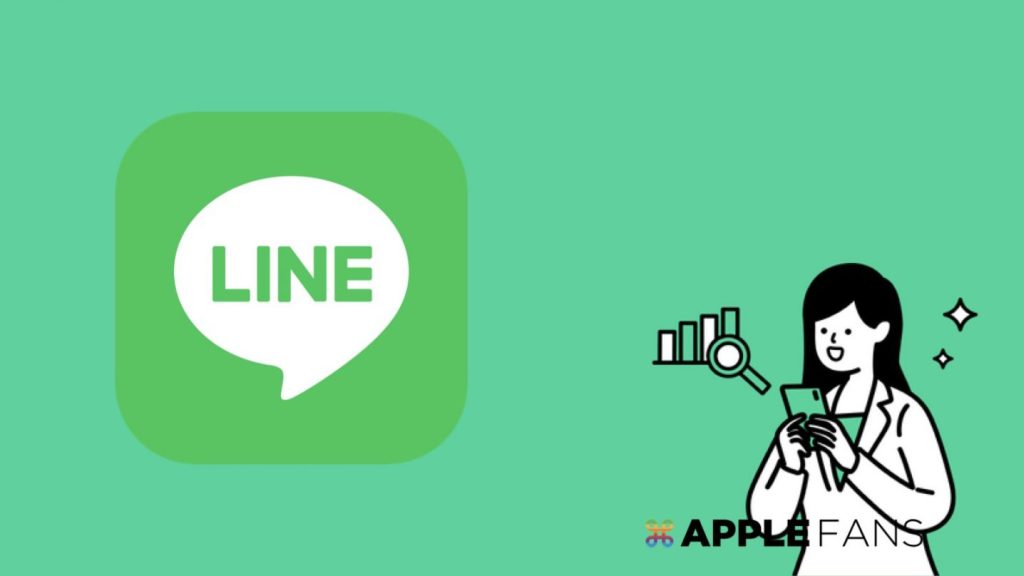
电脑版LINE支持通过二维码扫描或邮箱账号+密码两种方式登录,用户可根据绑定情况选择登录方式。 打开电脑版LINE,选择“用二维码登录”,然后用手机LINE扫描屏幕上的二维码并确认,即可登录。 前提是在手机LINE中绑定了邮箱和设置了密码,电脑版输入绑定邮箱和密码即可登录。 电脑版可同步最近14天内的聊天记录,完整记录需通过聊天备份功能在手机端操作恢复。电脑版LINE可以通过哪些方式登录?
如何使用二维码登录电脑版LINE?
如何使用邮箱和密码登录电脑版LINE?
登录电脑版后聊天记录会同步吗?
登录失败提示账号异常怎么办?