在LINE上发贴文需要进入主界面下方的“动态”页面,点击右下角的“撰写”图标(铅笔图标)进入编辑页面。你可以输入文字内容,并通过下方图标添加图片、视频、位置或话题标签(输入“#关键词”即可创建标签)。点击“公开范围”可以设置贴文的可见对象,例如所有好友、部分好友或仅自己。编辑完成后点击右上角“发布”即可将贴文发送到动态页,好友可以点赞或评论。如果需要修改或删除贴文,可点击贴文右上角的“…”选择“编辑”或“删除”。
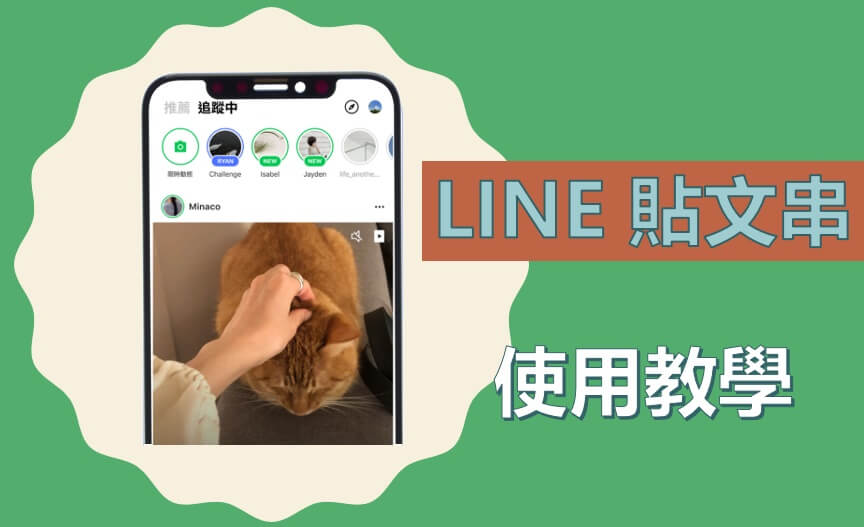
LINE贴文功能介绍
LINE贴文与聊天功能的区别
● 贴文适用于公开或半公开分享,聊天则用于私密沟通: LINE贴文是用户在“动态”页面发布的内容,支持图片、视频、文字与标签,具有社交属性,适合日常记录、生活分享、品牌宣传等用途;而聊天功能仅限于一对一或群组对话,内容实时但不具备公开展示特性。
● 贴文内容具时间轴展示,可持续浏览: 发布的贴文按时间顺序排列在“动态”中,不会被新消息覆盖,适合长期留存与回顾。聊天记录则随会话滚动,较难查找历史内容。
● 贴文可互动、点赞和留言,聊天则即时回复: 好友可对贴文进行点赞或评论,形成延迟式互动;而聊天功能更注重即时沟通,如文字、语音、文件等信息的快速交换。
哪些人可以看到你的贴文
● 默认状态下所有好友可见: LINE贴文的默认可见范围是“所有好友”,即与你互加为好友的用户都可以在“动态”中看到你的发布内容。
● 可通过隐私设置限制查看范围: 发文时可手动设定可见对象,比如“仅自己”、“特定好友”或“排除某些人”,实现更精准的隐私控制。这项功能适合用于分组管理或避免敏感内容被误看。
● 启用被关注功能后,非好友也可能看到贴文: 若你开启“允许被关注”功能,陌生用户可以通过搜索或扫描二维码关注你,并查看你设定为公开的贴文,这一设定适合内容创作者或公众帐号使用。
贴文在哪里可以被查看
● 主动态页面集中展示所有贴文内容: 在LINE底部导航栏点击“动态”,即可进入贴文展示区域。此页面将按时间顺序列出你和好友所发布的内容。
● 个人主页中展示你的所有历史贴文: 用户点击自己的头像或昵称,即可进入个人主页,查看自己发布过的所有贴文,不论当前是否设为可见,自己都可以完整浏览和管理。
● 好友主页或关注对象资料页也可查看贴文: 若你访问好友或关注者的主页,可看到对方公开或对你开放权限的贴文内容,支持互动留言与浏览其过往发布记录。
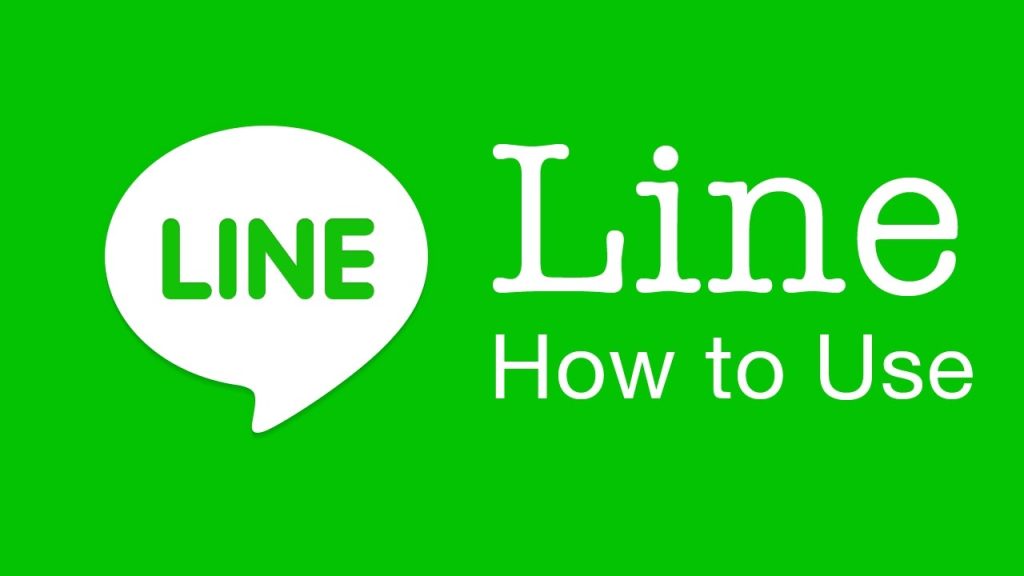
如何进入LINE贴文发布页面
打开LINE并进入“动态”界面
● 启动LINE主应用: 打开LINE下载好的应用后,在底部导航栏中可以看到“聊天”、“好友”、“动态”等图标选项。点击“动态”图标,即可进入LINE的贴文集中管理区,也就是用户与好友发布动态的主要展示页。
● “动态”页面展示内容概览: 动态页面不仅可以查看自己的历史贴文,也能浏览好友、关注的官方帐号、品牌号等发布的内容,按时间倒序排列,支持点赞、评论与分享。
● 首次进入可能需授权访问动态内容: 某些设备或版本可能在初次访问动态页时提示授权操作,例如“允许查看LINE动态内容”,点击允许即可正常浏览与发布贴文。
点击发文图标进入编辑器
● 找到发文按钮的具体位置: 在“动态”页面的右下角,会看到一个“笔”形状或“+”加号图标,这是LINE贴文的发布按钮。图标样式可能因系统(iOS/Android)或LINE版本略有不同,但功能一致。
● 点击进入贴文编辑页面: 点击发文图标后,系统将跳转至LINE贴文编辑器界面。在这里,用户可以自由输入文字、添加图片、视频、标签、定位等内容,并设定贴文的可见范围。
● 编辑器操作直观,适合初学者: 无需额外教程,编辑器中的图标按钮均有图形化指示,如相机代表拍照、照片图标代表从相册选图。界面简洁明了,上手快速。
常见入口与图标说明
● 从好友主页进入发文功能: 除了“动态”主页面外,用户也可以进入自己的个人主页,在页面中部点击“发布动态”按钮进入贴文编辑区。这适合在查看旧贴文时直接新增新贴文。
● “+”号图标常用于创建内容: 在LINE各类操作界面中,若看到右下角的“+”图标,通常表示可以创建新内容,包括发贴文、建群组或添加好友。
● 小图标对应功能说明: 在编辑器中,常见的图标功能如下:📷代表拍照、🖼️代表选图、🎥为上传视频、📝为文字输入、🔒为隐私权限设置、📍表示添加位置。鼠标或手指悬停/长按可查看具体说明。
LINE贴文支持哪些内容形式
可以上传图片和视频
● 图片上传支持多图选择与排序: 在LINE贴文编辑器中,用户可以从手机相册中选择图片进行插入,最多可一次上传10张图片。上传后可根据需求调整图片顺序,排列更符合视觉阅读习惯,适合用于生活记录、旅游分享、产品展示等多种内容场景。
● 支持实时拍照与录像功能: 除了从相册选择,用户也可以点击“相机”图标,直接进行拍摄或录影。拍摄完成后可立即插入到当前贴文中,方便记录现场情况或突发灵感。
● 视频支持本地上传与自动播放缩略图: 所有上传的视频在发布后会以缩略图展示,好友可点击直接播放。系统会自动生成播放按钮和封面图,提升观看率与内容呈现效果。
支持添加标签和表情符号
● 添加“#标签”提升曝光度: 在贴文文字中输入“#”后添加关键词,如#今日穿搭、#宠物日常等,系统会自动将标签转化为可点击的链接,便于其他用户根据兴趣查看相关内容集合,提升贴文在好友中的可见度。
● 表情符号丰富文本表现力: LINE支持在贴文中插入emoji表情,用户可在编辑文字时直接调用系统键盘表情功能,为贴文增添情绪色彩或趣味氛围。常用于表达心情、强调重点、创造视觉亮点。
● 标签和表情可结合使用提升互动率: 适当使用标签和表情,不仅可以吸引好友阅读,也有助于建立个人风格或品牌形象。例如,结合#打工日记与😅可传达疲惫幽默的情绪。
是否支持加入超链接内容
● 支持直接输入网址生成超链接: 在贴文文字中输入完整的网页地址(如 https://example.com),系统会自动识别该网址并将其转化为可点击链接,用户或好友点击后即可跳转至目标页面。
● 部分链接支持生成内容预览卡片: 若目标网址具备Open Graph(OG)信息结构,如标题、描述与封面图,LINE会自动抓取并在贴文下方显示链接摘要卡片,形式类似新闻或部落格分享,提升专业感与点击率。
● 适合分享文章、视频、活动页等资源: 超链接功能尤其适合推广内容,如外部博客文章、YouTube影片、活动报名页面、社群商城链接等,帮助用户将LINE互动与其他平台有效整合。

如何设置谁可以看到贴文
● 发文时可直接设定可见对象: 在LINE贴文编辑页面中,用户可以点击“可见范围”或“谁可以看到”选项,系统会弹出权限设定界面。默认状态下为“所有好友可见”,即互为好友的用户均可浏览该贴文内容。
● 可选择“仅自己”进行私密记录: 若仅希望自己查看该贴文(例如日记、备忘等用途),可以选择“仅自己可见”,系统会将贴文隐藏于他人动态页面中,仅保留在个人时间轴中可见。
● 选择“指定对象”实现精准分享: 用户可自订想要分享的对象,例如选择几个特定好友查看贴文,也可以创建好友群组名单,适用于分层分享,例如只让同事看到职场内容、家人看到生活照。
如何隐藏贴文不让特定人看
● 使用“排除名单”功能屏蔽特定好友: 在贴文权限设定中,除了指定可见者之外,用户还可以设置“排除名单”。添加后,这些用户将无法在任何路径看到该条贴文,包括动态页面、你的个人主页或通过通知进入。
● 排除对象不会收到通知或提示: 被排除的人不会收到任何提醒,也不会察觉自己被屏蔽。他们在浏览你的动态时,将完全看不到该贴文的存在,有效保护发布者的社交边界与情绪空间。
● 适合用于避免尴尬或社交冲突: 如果你不希望上司、前任、某些朋友看到特定内容(如旅游、交友、购物等),可通过排除功能屏蔽相关贴文,既避免正面冲突,又保障个人表达自由。
贴文发布后是否能修改权限
● 已发布贴文可随时调整权限设置: 如果你已经发出贴文,但之后改变了想法,仍可进入该贴文,点击右上角的“⋯”图标或“编辑贴文”选项,进入权限管理界面进行修改。
● 调整后立即生效,无需重新发布: 修改可见范围后,系统将实时更新权限状态。被新加入可见的用户将立即看到贴文内容,被移除或加入排除名单的用户则无法继续查看。
● 编辑权限不会影响互动记录: 即使修改了可见范围,原本的留言与点赞记录仍会保留(仅对你本人可见),系统不会清除历史数据。若希望彻底隐藏,可选择删除贴文重发。

打开LINE,点击底部“动态”标签,再点击右下角“撰写”图标,输入内容后可添加图片、视频、位置或标签,最后点击“发布”。 可以。在发布前点击“公开范围”设置,可选择所有好友、指定好友或仅自己可见,保障隐私。 可以。在撰写贴文时点击“相机”图标上传视频,支持同时添加多张图片与视频内容。 在贴文中输入“#关键词”即可添加标签,有助于好友通过关键词搜索查看相关内容。如何在LINE发布动态贴文?
贴文可以设置哪些人能看见吗?
发布的贴文可以加视频吗?
如何添加标签或话题?
贴文发布后还能修改或删除吗?